View and edit an order item
You can search for and edit your open and placed order items.
Search for order items
- On the left navigation, click Orders > Order Items.
- Click Search. All order items appear.
Or
From the drop-down list, select an index and enter the search term(s). Click Search.- Results are sorted alphabetically by title.
- To change the sort order, click any column heading.
- Filter order items by using the filters at the top of the page.
- Click the Title to view or edit the order item.
View the WorldCat record for an order item
You can view the WorldCat bibliographic record for an order item in WorldShare Record Manager or your WorldCat Discovery instance. This allows you to verify that the record for a received item is correct by:
- Viewing the metadata and, if needed, editing a record before receiving (Record Manager)
- Viewing the patron-facing record (WorldCat Discovery)
Note: This functionality does not apply to items with either of the following processing types
- Electronic Product
- Local
- Click the Title of an order item to open the Order Item Details screen.
- From the Order Item Details screen, hover over the information icon (
) next to the order item title.
- The information pop-up window provides the following links:
- View/Edit Metadata - Click to open the full MARC 21 bibliographic record in Record Manager. This link only appears if you have permission to view Metadata.
- View in WorldCat Discovery - Click to open the bibliographic record in your WorldCat Discovery instance.
Edit order items
There are two places to edit information for open and placed order items:
- Order screen
- Order Item Details screen
Edit order items from the Order screen
- On the left navigation, click Orders > Orders.
- Click Search to view all orders.
- Click the Order Name or Order # of the order you want to edit.
Split an order item among multiple funds
Note: Toggling between Amount and Percentage may change the percentage assigned to each fund due to rounding issues when switching between those two modes of assigning costs.
Split an invoice among multiple funds by amount
- From the Budget/Fund column, click Assign multiple budgets/funds. The Budget and Fund Assignment dialog opens.
Note: You can also split an order among multiple funds from the Invoices page. - For Allocate by, select Amount.
- Add additional funds by clicking the Add button (
) and selecting a fund from the Fund drop-down list.
- Enter the amount for each fund added in the Amount field. The amounts for each fund must add up to the total price of the item. The total price of the item (Amount) and Amount Unassigned can be found near the top of the Budget and Fund Assignment dialog.
- (Optional) Click Distribute evenly among unallocated funds to distribute any remaining unassigned amount evenly among all funds with zero amount.
- Click Save.
Split an invoice among multiple funds by percentage
- From the Budget/Fund column, click Assign multiple budgets/funds. The Budget and Fund Assignment dialog opens.
Note: You can also split an order among multiple funds from the Invoices page. - For Allocate by, select Percentage.
- Add additional funds by clicking the Add button (
) and selecting a fund from the Fund drop-down list.
- Enter the percentage for each fund added in the Percentage field. The percentages must add up to 100.
- (Optional) Click Distribute evenly among unallocated funds to distribute any remaining unassigned amount evenly among all funds with zero amount.
- Click Save.
Select funds from different budget periods for an order item
Note:
- Toggling between Amount and Percentage may change the percentage assigned to each fund due to rounding issues when switching between these modes of assigning costs.
- You can always select the current budget period, but the next budget period is only available if you have enabled it for use. To do this, go to the next budget selected and select Enable for Use.
- From the Budget/Fund column, click Assign multiple budgets/funds. The Budget and Fund Assignment dialog opens.
Note: You can also split an order among multiple funds from the Order Items page. - For Allocate by, select Percentage.
- Add additional budget periods by clicking the Add button (
).
- Select a budget period for each row added from each drop-down list in the Budget column.
- Click Save.
Edit tax, discount, and service/shipping charges for multiple order items at the same time
- Click the check box to select the items to which you want to apply discounts, service and shipping charges, and taxes.
- Select an action from the Update Item(s) drop-down menu.
- Discount - Enter the discount percentage.
- Service Charge - Enter the service charge and select one of the following:
- Apply amount to each selected Item(s). (default)
- Divide amount among all copies of selected Item(s).
- Shipping - Enter the shipping charge and select one of the following:
- Apply amount to each selected Item(s). (default)
- Divide amount among all copies of selected Item(s).
- Tax - Enter the tax percentage for Tax 1 and, if applicable, Tax 2.
- Click Recalculate.
- Repeat steps 2 and 3 for each additional action you want to take.
Edit order items from the Order Item Details screen
- On the left navigation, click Orders > Order Items.
- Click Search to view all orders items.
- Click the Title/Name of the order item you want to edit.
- From the Order Item Details screen, edit the order item field(s) you want to update. See a description of the fields below.
- (Optional) From the Location tab, enter a new quantity for the item.
Note: The quantity cannot be changed for items that are received, cancelled, or invoiced. If you need to change the quantity for one of these items, un-receive, un-cancel, or delete the invoice item.
- (Optional) From the Pricing tab, enter a new value for the pricing field(s). Any encumbrance for this item will be adjusted based on the new price.
- (Optional) From the Budget/Fund tab, select a new budget period and/or fund. Any encumbrance for the item will be moved to the new Budget/Fund.
- Click Save.
Split an order item among multiple funds
Note: Toggling between Amount and Percentage may change the percentage assigned to each fund due to rounding issues when switching between those two modes of assigning costs.
Split an invoice among multiple funds by amount
- From the Budget/Fund tab, select Amount for Allocate by.
- Add additional funds by clicking the Add button (
) and selecting a fund from the Fund drop-down list.
- Enter the amount for each fund added in the Amount field. The amounts for each fund must add up to the total price of the item. The total price of the item (Amount) and Amount Unassigned can be found near the top of the Budget and Fund Assignment dialog.
- (Optional) Click Distribute evenly among unallocated funds to distribute any remaining unassigned amount evenly among all funds with zero amount.
- Click Save.
Split an invoice among multiple funds by percentage
- From the Budget/Fund tab, select Percentage for Allocate by.
- Add additional funds by clicking the Add button (
) and selecting a fund from the Fund drop-down list.
- Enter the percentage for each fund added in the Percentage field. The percentages must add up to 100.
- (Optional) Click Distribute evenly among unallocated funds to distribute any remaining unassigned amount evenly among all funds with zero amount.
- Click Save.
Select funds from different budget periods for an order item
Note:
- Toggling between Amount and Percentage may change the percentage assigned to each fund due to rounding issues when switching between these two modes of assigning costs.
- You can always select the current budget period, but the next budget period is only available if you have enabled it for use. To do this, go to the next budget selected and select Enable for Use.
- From the Budget/Fund tab, select Percentage for Allocate by.
- Add additional budget periods by clicking the Add button (
).
- Select a budget period for each row added from the Budget column drop-down list.
- Click Save.
Edit tax, discount, and service/shipping charges for a single order item
You can edit the following fields from the Pricing tab:
- Discount - Enter the discount percentage.
- Service Charges - Enter the service charge.
- Shipping - Enter the shipping charge.
- Tax 1 - Enter the tax percentage.
- Tax 2 - Enter the tax percentage.
Click Save to save your updates.
Add an order item to a placed order
- Choose the search Scope to limit your search. See Basic search.
- Select a search Index. See Basic search.
- From the search results, find the item you want to add to the placed order and click Add to > Order in the Action column.
- (Optional) From the Apply Order Template list, click the template you want to apply to the item.
Note: If you are not using a template, you will need to assign a fund to the item in order to encumber money on the budget. After adding the item to the placed order:
- On the left navigation, click Orders > Orders.
- Click Search to view all orders.
- Click the Order Name or Order # to edit the order.
- Click Assign multiple budgets/funds for the item you added to the order.
- Select a fund from the Fund drop-down list.
- Click Save.
- From the Existing Orders accordion, locate the placed order you want to add the item to and click Add in the Action column. The number in the Items column increases.
- Click Close.
Delete an order item from a placed order
Caution: Deleting an order item from a placed order cannot be undone.
You can delete an order item from a placed order as long as all copies of the item meet the following criteria:
- Receipt Status = Not Received or Not Tracked
- Order Status = Ordered, On Order, Cancelled, or Cancellation Requested
- Purchase Status = Not Invoiced
- Renewal Status = Not Renewed
Note: If the on-order flag has been set to Yes, then the on-order LHR will also be deleted for these items.
To delete an order item from a placed order:
- On the left navigation, click Orders > Orders.
- Click Search to view all orders.
- (Optional) Select Ordered, On Order, Cancelled, and/or Cancellation Requested from the Order Status filter and then click Apply.
- Click the Order Name or Order # of the placed order from which you want to delete an order item.
- Click the check box for the order item that you want to remove and then click Delete Item(s).
- From the Delete Order Item(s) dialog, click Delete.
- If the item meets the criteria outlined above, a confirmation message appears and the order item is deleted from the placed order.
- If the item does not meet the criteria outlined above, one of the following error messages appears:
- Item has been received, returned, or withdrawn.
- Item has been invoiced.
- Item has been renewed.
- Deleting the order item will cause the item status to be set to withdrawn. For more information, see Withdrawn status.
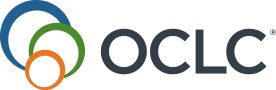
 ) to add a new note
) to add a new note ) to add or edit notes.
) to add or edit notes.