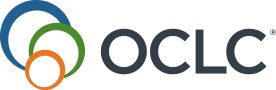Branches
Discover how to contact OCLC to have a branch added or removed, and how to update the information associated with a branch.
Add a branch
Branches represent individual buildings in your library system or consortium. The Branches screen is where you will find a listing of each of your individual branches and their respective information.
Branches must be added and removed by OCLC. To add to remove a branch from your mobile app, please contact OCLC Support.
Update a branch
From the left navigation, click on Branches > Edit Settings next to the title of the branch you would like to update. Some fields in the general settings tab are required. All other branch settings are optional.
General settings
- On the Edit Branch Settings screen, click on the general settings tab.
- Update your branch's general information.
- Branch Name - The name of the specific branch.
- Alert Notice - A notice that will appear on the front page of the app until you remove or change it; this can be used to make patrons aware of current circumstances that are impacting the branch (e.g. the branch is temporarily closed or the parking lot is being repaved).
- Address - The address of the branch.
- Primary Email - The email address that patrons will see to contact the library.
- Primary Phone - The phone number that patrons will see to contact the library.
- Click Submit.
Branch image
- On the Edit Branch Settings screen, click on the branch image tab.
- Click on Media Library. A pop-up screen appears with your available media.
- Select the image you would like to use to represent the branch in the app.
Note: An image must already be in your media library for you to use it. See Media for more information.
- Click Save.
Social media
- On the Edit Branch Settings screen, click on the social media tab.
- Click on Add Row to add a new social media link.
- Add details for the social media account you are adding.
- Social Media - Choose the type of social media account you are adding from the drop-down menu.
- Display As - The name patrons will see for the social media account in the mobile app.
- URL - The URL for your library's specific instance of the social media account.
- Click Save.
- (Optional) Click Edit next to a social media entry to update it.
- (Optional) Click Delete next to a social media account entry to remove it.
Library services
- On the Edit Branch Settings screen, click on the library services tab.
- Click on Add Row to add a new library service.
- Add details for the service you are adding.
- Service Name - The name patrons will see for the service in the mobile app.
- URL - A direct link to a screen or webpage with details about the service.
- Click Save.
- (Optional) Click Edit next to a service entry to update it.
- (Optional) Click Delete next to a service entry to remove it.
Library information
- On the Edit Branch Settings screen, click on the library information tab.
- Click on Add Row to add a new page.
- Fill in the details for the page you are adding.
- Page Name - The name patrons will see for the page in the mobile app.
- URL - A direct link to the page.
- Click Save.
- (Optional) Click Edit next to a page entry to update it.
- (Optional) Click Delete next to a page entry to remove it.
Hours/Holidays
- On the Edit Branch Settings screen, click on the hours/holidays tab.
- For each day of the week, select an Open and Close time to set the hours.
Note: To indicate that the branch is closed all day, set both the Open and Close time to 12:00 AM.
- For Holiday Closing Description, enter a message to indicate the holidays that the branch is closed.
- (Optional) Click Add Row to add additional holiday closing descriptions.
- Click Save Hours/Holidays.