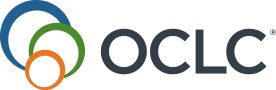Options
Configure patron account options
Account options control what a patron sees when they view their account in the app.
- From the left navigation, click on Options > Account.
- Use the tabs to switch between option types to update the desired fields.
| Tab | Options |
|---|---|
| Card image | Click Select From Media Library to choose the image you would like to use for the digital library card.
Note: An image must already be in your media library for you to use it. See Media for more information. |
| Card settings |
Choose a barcode option from the digital barcode format drop-down list. Enable or disable the following options:
|
| Account features | The available account features are specific to your ILS. You can enable or disable as many as you would like. |
| Patron sign in |
Enable or disable Require PIN/Password. If disabled, patrons will only need to provide a barcode for authentication. Fill out the desired fields:
|
| Item request |
Enable or disable the following options:
|
Enable and disable search metadata display fields
- From the left navigation, click on Options > Search Metadata Display.
- Depending on what your ILS provides, additional metadata fields may be available for display in the results when a patron searches the catalog in the app. You can control which additional metadata fields should display to your patrons if they are available.
Note: Enabling fields that your ILS does not support will have no effect.
- Display Accelerated Reader
- Display Lexile Values
- Display Edition
- Display Series
- Display OCLC Number
- Display Call Number
- Display Audience
- Display Collection
- Display Availability
- Display eContent Vendor Name
- Display ISBN(s)
- Display UPC/ISXN
Manage search filters
Filters use a parameter value that is sent to your ILS to limit results accordingly. For more information on what search filters for your ILS might look like, see ILS search filter examples.
To add a new filter:
- From the left navigation, click on Options > Search Filters.
- Use the tabs to choose a search option type.
Note: Depending on your ILS, your library may not use all of these option types.
- Material/Format
- Index
- Library/Scope
- Sort
- Audience
- Collection
- Click Add New.
- Add a name and value for the new filter.
- Click Save.
- (Optional) To remove a filter, click Delete in it's action column.
Manage events filters
The event filters you use depend on what features are available from your event provider. Before adding filters, set your events provider:
- From the left navigation, click on Options > Events Filters.
- For Event Calendar Provider, choose the name of your provider from the drop-down list.
- Enter your Event Feed URL.
Add a filter
- From the left navigation, click on Options > Events Filters.
- Use the tabs to choose a filter option type.
- Category
- Age group
- Branch
- Click Add New.
- Add a name for the new filter.
- Click Save.
- (Optional) To remove a filter, click Delete in it's action column.
Configure mobile checkout
- From the left navigation, click on Options > Mobile checkout.
- Enable or disable any of the options for scanning barcode.
- Scan CODE 39
- Scan Codabar
- Scan Code 128
- Scan Interleaved 2 of 5
- Enable or disable RFID Checkout Workflow.
- Enable or disable Display Special Usage Text.
- Add Special Usage Text (Default)
- Add additional translations for your special usage text, if applicable.
- Click Save.
Configure the branch map
- From the left navigation, click on Options > Branches/Map.
- Enable or disable the desired options.
- Display Map - Enabling will display a visual map of locations with pins on the branch listing page of your app.
- Allow Sort By Closest - This feature requires patrons to allow location services. For privacy reasons you can choose to disable this feature.
- Display Search Bar - Enabling will allow patrons to search the list of branches by name, address and other fields.
- Click Save.
Configure rate & review
- Navigate to Options > Rate & Reviews.
- Enable Rate/Reivew to allow patrons to leave feedback about your app
- If enabled, enter:
- Number of launches - The number of times the patron can launch the app before prompting a patron for a review.
- Repeat after launches - The number of times a patron can launch the app before re-prompting a patron for a review.
- Click Save.