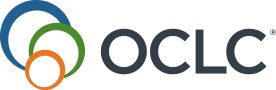Alerts/Notifications
Discover how to work with alerts and alert types.
Alert types
Alert types are individual categories that alerts fall under, e.g. emergency closure or notifications of new services.
Add an alert type
- From the left navigation, select Alerts/Notifications > Alert Types.
- Select Add Alert Type at the bottom of the list of alert types.
- For the alert type you want to add, enter a:
- Display Name
- Description
- Choose an option for Required:
- Leave the box unchecked to allow patrons to opt out of the alert type
- Check the box if notifications of this alert type should always be delivered to patrons.
- Click Save.
Manage alert types
- From the left navigation, select Alerts/Notifications > Alert Types.
- (Optional) Click in the boxes for Display Name/Description to edit the fields you want to update.
- (Optional) Update Required:
- Leave the box unchecked to allow patrons to opt out of the alert type
- Check the box if notifications of this alert type should always be delivered to patrons.
- Click Save.
Remove an alert type
- From the left navigation, select Alerts/Notifications > Alert Types.
- Click Delete in the Action column of the alert type you want to remove.
- in the Confirm Deletion dialog, confirm that you want to remove the alert type.
Alerts
Alerts are brief text notifications that are pushed to a patron's mobile device from the app.
Create an alert
- From the left navigation, select Alerts/Nofitications > Create Alert.
- For the alert you are adding, enter the applicable information.
- Alert title - A title for the alert you are creating.
- Alert message - The message that patrons will see when they receive the alert on their mobile device.
- Select delivery types - Select from your list of existing alert types.
- URL (optional) - A link to more information about the alert.
- State date/End date - The dates the alert is applicable.
- Click Save Alert.
Schedule an alert
- From the left navigation, select Alerts/Nofitications > Scheduled Alerts.
- A list of currently scheduled alerts is available.
- Choose the action(s) you would like to take on an alert, if applicable.
- Edit
- Pause
- Delete