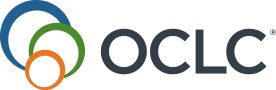Styles
Discover how to use styles to customize the appearance of the app.
The Styles element lets you control how the navigation bars, buttons, and header image appear throughout the app.
Update the navigation style settings
You can update the colors in three separate areas of the mobile app's navigation:
- Top navigation - Appears at the top of all app screens for navigation and screen options.
- Bottom navigation - Appears at the bottom of all app screens and includes quick access options.
- Standard button - Generic solid buttons that appear across various screens of your app.
- In Navigation Style Settings, click on the color bar beneath the option(s) you would like to change.
- Set a color by using the color display or entering a hexadecimal number.
- Click on Save Changes.
- (Optional) To revert all selections, click on Reset to Default.
Update the app header image
- Under App header image, click on the Select From Media Library. A pop-up screen appears with your media.
- Select the image you would like to use for your app header image.
Note: An image must already be in your media library for you to use it. See Media for more information.
- Click on Save Header Image.