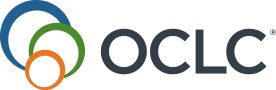Screens
Discover how to create custom screens and buttons to help guide patrons seamlessly through the app.
Screens
Custom screens allow you to collect and feature specific information in a dedicated space in your mobile app. Add custom buttons to screens to guide patrons seamlessly throughout the app to reach related services and content.
The Welcome screen is the first screen that patrons will see when opening the app. It cannot be deleted, but it can be customized like any other screen.
Add a screen
- From the left navigation, click on Screens > Add Screen.
- For the screen you want to add, enter the:
- Screen Name
- Description.
- Choose a layout style for the screen.
- Vertical Row Layout - Buttons will display in a layout with one button per row.
- Grid Layout - Buttons will display in a grid style layout with two buttons per row.
- Click Add Screen.
Update a screen
- From the left navigation, click on Screens > Manage Screens.
- Click on Edit Buttons in the Action row for the screen you want to update.
- You can take any of the following actions:
- Update the Screen Name
- Reorder how buttons appear on the screen
- Delete buttons from the screen
- Click Save Changes.
Delete a screen
- From the left navigation, click on Screens > Manage Screens.
- In the Action row for the screen you want to remove, click on the delete button (
 ).
). - In the Delete dialog, confirm that you would like to remove the screen.
Buttons
Buttons can be added to any screen, including the default Welcome screen. Buttons allow you to link to other pages within the app, or to external web addresses.
Add a button
- From the left navigation, click on Screens > Manage Screens.
- Click Edit Buttons in the Action column for the screen you want to add a button to.
- Click Add New in the top right.
- In Create New Button, add a:
- Button Title - A brief title for the button. This will appear below the button image.
- Description - A short description of what the button does.
- Action - From the drop-down list, select the screen that the button will take the patron to.
- Action Value - An associated value that should be acted on for a button press if the Action is call, email, contact, SMS or website.
- Image - Select the image you would like to use for your button by clicking on Media Library.
Note: An image must already be in your media library for you to use it. See Media for more information.
- Click Add Button.
Delete a button
- From the left navigation, click on Screens > Manage Screens.
- Click Edit Buttons in the Action column for the screen the button is on.
- Click Delete to the right of a button's title.
- In the Delete dialog, confirm that you want to delete the button.